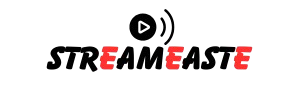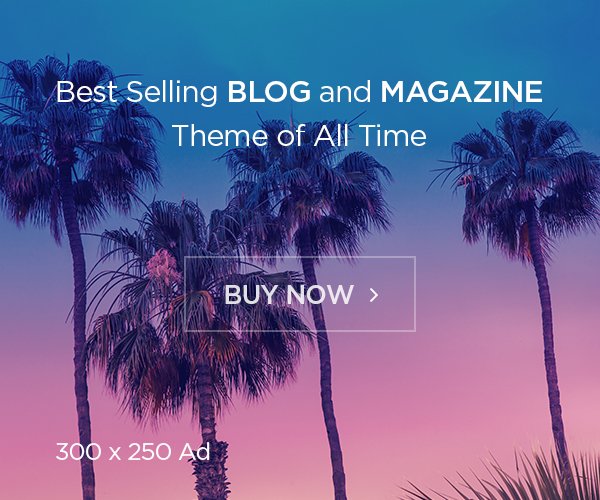Introduction
With the removal of the 3.5mm headphone jack from many modern smartphones, USB-C audio has become the new standard for listening to music on Android devices. Whether you’re using USB-C headphones, a DAC (Digital-to-Analog Converter), or a USB-C to 3.5mm adapter, playing music through USB-C can offer better sound quality and a more versatile audio experience. However, not all USB-C cables, adapters, and accessories work the same way, and some users may encounter issues when trying to get their music to play correctly.
This guide will explain the different ways to play music through USB-C on Android, the types of USB-C audio accessories available, how to fix common issues, and tips for getting the best sound quality from your device.
1. Understanding USB-C Audio on Android
Unlike traditional How to play music through usb c android which provide a direct analog signal to your headphones, USB-C audio can work in two different ways:
- Analog Audio (Passive USB-C Accessories) – Some USB-C to 3.5mm adapters work by using the phone’s built-in DAC to send an analog audio signal through the adapter to standard wired headphones. However, not all Android phones support this method.
- Digital Audio (Active USB-C Accessories) – Many USB-C headphones, DACs, and adapters use a built-in digital-to-analog converter (DAC) to process the audio signal digitally. These require a compatible phone and proper drivers to function correctly.
Most modern Android devices support digital USB-C audio, but some require specific adapters or settings to enable audio playback. Understanding whether your device supports analog, digital, or both types of USB-C audio can help you choose the right accessories.
2. Using USB-C Headphones to Play Music on Android
One of the easiest ways to play music through USB-C on your Android device is by using USB-C headphones. These headphones connect directly to your phone’s USB-C port, eliminating the need for adapters.
How to Use USB-C Headphones:
- Plug in your USB-C headphones – Your phone should recognize the device automatically.
- Check for compatibility issues – Some USB-C headphones require specific drivers or software updates. If your phone doesn’t detect them, check the manufacturer’s website for updates.
- Adjust audio settings – Go to Settings > Sound > Output Device and select your USB-C headphones if needed.
- Play music through your preferred app – Whether you use Spotify, Apple Music, YouTube Music, or a local media player, the audio should now route through your USB-C headphones.
Pros & Cons of USB-C Headphones:
✅ No need for adapters – Plug and play convenience.
✅ Better audio quality – Some models include built-in high-resolution DACs.
❌ Limited compatibility – Some USB-C headphones don’t work with all Android devices.
❌ No charging while listening – If your phone has only one USB-C port, you may need a USB-C splitter to charge and listen simultaneously.
3. Using a USB-C to 3.5mm Adapter for Wired Headphones
If you prefer to use your existing 3.5mm wired headphones, you’ll need a USB-C to 3.5mm adapter. However, not all adapters are the same—some use a built-in DAC, while others rely on your phone’s internal hardware.
How to Use a USB-C to 3.5mm Adapter:
- Choose a compatible adapter – Some Android phones only work with specific USB-C to 3.5mm adapters. Look for an active adapter with a built-in DAC if your phone doesn’t support analog audio.
- Plug the adapter into your phone – Once connected, your phone should detect it automatically.
- Connect your wired headphones – If your adapter is compatible, music should start playing through your wired headphones.
- Test the audio output – If no sound is playing, go to Settings > Sound and check if the output device is set to USB audio.
Pros & Cons of USB-C to 3.5mm Adapters:
✅ Works with existing wired headphones – No need to buy new USB-C headphones.
✅ Higher-quality audio (with DAC adapters) – Some models improve sound quality over basic headphone jacks.
❌ Not all adapters work on every phone – Some require phone-specific compatibility.
❌ Can be easy to lose – Small adapters are prone to getting misplaced.
4. Using a USB-C DAC for High-Resolution Audio
For audiophiles and music lovers, using an external USB-C DAC (Digital-to-Analog Converter) can provide superior sound quality compared to built-in phone audio. A DAC bypasses your phone’s internal sound processing, delivering high-resolution, lossless music playback.
How to Use a USB-C DAC on Android:
- Connect your USB-C DAC – Plug it into your phone’s USB-C port. Some models require external power.
- Check for driver installation – Some DACs may need specific drivers or apps to function properly.
- Connect your headphones or speakers – Plug your 3.5mm headphones or speakers into the DAC output.
- Adjust audio settings – Go to Settings > Sound > Advanced and choose the USB DAC as your audio output.
- Play high-quality music files – Use apps like Tidal, Poweramp, Neutron Player, or HiBy Music to experience high-resolution audio playback.
Pros & Cons of USB-C DACs:
✅ Superior sound quality – Ideal for lossless audio files (FLAC, WAV, DSD).
✅ Bypasses phone’s internal audio processing – Reduces distortion and interference.
❌ More expensive than regular adapters – High-quality DACs can be costly.
❌ Can be bulky for portable use – Some DACs require extra cables or power sources.
5. Troubleshooting USB-C Audio Issues on Android
If your USB-C headphones, adapter, or DAC is not working, try these troubleshooting steps:
- Restart your phone – Sometimes, a simple restart can fix USB-C audio detection issues.
- Check for software updates – Go to Settings > System > Software Update to ensure your phone is running the latest firmware.
- Test with a different USB-C accessory – If one adapter or headphone set doesn’t work, try another to identify whether the issue is with the phone or the accessory.
- Enable USB audio routing – In Developer Options, enable USB audio routing if your device is not recognizing USB-C audio.
- Check for dirt or debris in the USB-C port – A clogged port can prevent a proper connection. Use a soft brush or compressed air to clean it.
- Use a high-quality USB-C adapter – Cheap adapters may lack proper DAC support and won’t work on all Android phones.
Conclusion
Playing music through USB-C on Android can provide high-quality audio and greater versatility, but it’s essential to use the right accessories for your device. Whether you choose USB-C headphones, a 3.5mm adapter, or a DAC, understanding your phone’s USB-C audio capabilities will help ensure the best listening experience.
By following this guide, you can seamlessly play music through USB-C on your Android device and enjoy your favorite songs with exceptional sound quality. If you encounter issues, troubleshooting steps like checking for updates, testing different accessories, and enabling USB audio routing can help resolve most problems. Happy listening! 🎵